How to Make Excel Calculate Money
Managing finances can be a daunting task, especially when it comes to tracking and calculating money. Microsoft Excel is a powerful tool that can help you simplify this process. Whether you’re a student, a small business owner, or just someone who wants to keep their finances in order, Excel can be a valuable asset. In this article, I’ll guide you through the steps to make Excel calculate money effectively.
Understanding the Basics
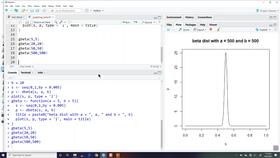
Before diving into the specifics of how to make Excel calculate money, it’s important to understand the basics of Excel’s formula functionality. Excel uses a formula language that allows you to perform calculations on data in your spreadsheet. Formulas start with an equal sign (=) and can include numbers, cell references, and functions.
For example, if you have two cells with numbers in them (A1 and B1), you can create a formula to add them together by typing “=A1+B1” in a cell where you want the result to appear.
Using the SUM Function

The SUM function is one of the most commonly used functions in Excel for calculating money. It allows you to add up a range of cells. To use the SUM function, follow these steps:
- Click on the cell where you want the sum to appear.
- Start typing “=SUM(” into the cell.
- Click and drag to select the range of cells you want to add together.
- Press Enter to complete the formula.
For example, if you have a list of numbers in cells A1 through A10, you can calculate the total by typing “=SUM(A1:A10)” into a cell.
Formatting Money in Excel
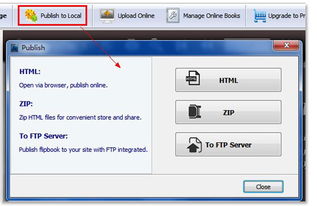
When working with money, it’s important to format your cells to display the currency correctly. Excel provides a built-in feature for formatting numbers as currency. Here’s how to do it:
- Select the cells that contain the numbers you want to format.
- Go to the Home tab on the ribbon.
- In the Number group, click on the “Currency” option.
- Select the currency symbol and the number of decimal places you want to display.
For example, if you want to display currency with two decimal places, you would select the currency symbol and then choose “2 decimal places” from the dropdown menu.
Calculating Percentages
When dealing with money, you may need to calculate percentages. Excel makes this easy with the鐧惧垎姣?function. To calculate a percentage, follow these steps:
- Click on the cell where you want the percentage to appear.
- Start typing “=(” into the cell.
- Enter the number you want to calculate the percentage of.
- Press the percentage key on your keyboard or type “/100” after the number.
- Enter the total number you want to compare the percentage to.
- Close the parentheses and press Enter.
For example, if you want to calculate what 20% of $100 is, you would type “=20/100100” into a cell.
Using Formulas for More Complex Calculations
Excel’s formula language is powerful and allows you to perform a wide range of calculations. Here are a few examples of more complex formulas you can use to calculate money:
- Average: To calculate the average of a range of cells, use the AVERAGE function. For example, “=AVERAGE(A1:A10)” would calculate the average of the numbers in cells A1 through A10.
- Maximum/Minimum: To find the highest or lowest value in a range, use the MAX and MIN functions. For example, “=MAX(A1:A10)” would find the highest number in cells A1 through A10.
- IF: The IF function allows you to perform conditional calculations. For example, “=IF(A1>B1, “A is greater than B”, “B is greater than A”)” would compare the values in cells A1 and B1 and return a message based on the comparison.
Conclusion
Excel is a versatile tool that can help you manage your money more effectively. By using the SUM function, formatting numbers as currency, calculating percentages, and employing more complex formulas,



